1. WSL 이란?
Windows Subsystem for Linux의 약자로, Windows OS에서 Linux OS 사용을 위해 설치하는 환경.
2. Windows 기능 활성화(Deployment Image Servicing and Management)
Windows PowerShell 관리자 권한으로 실행하여 아래 커맨드 입력 후 컴퓨터 재부팅
$ dism.exe /online /enable-feature /featurename:Microsoft-Windows-Subsystem-Linux /all /norestart
$ dism.exe /online /enable-feature /featurename:VirtualMachinePlatform /all /norestart3. WSL 명령어 동작 확인
Windows PowerShell에서 wsl 이라고 명령어 쳤을 때, "Windows Subsystem for Linux has no installed distributions." 라고 뜬다면, WSL을 위해 필요한 기능은 활성화 완료

4. Microsoft Store에서 Ubuntu 20.04 LTS 설치
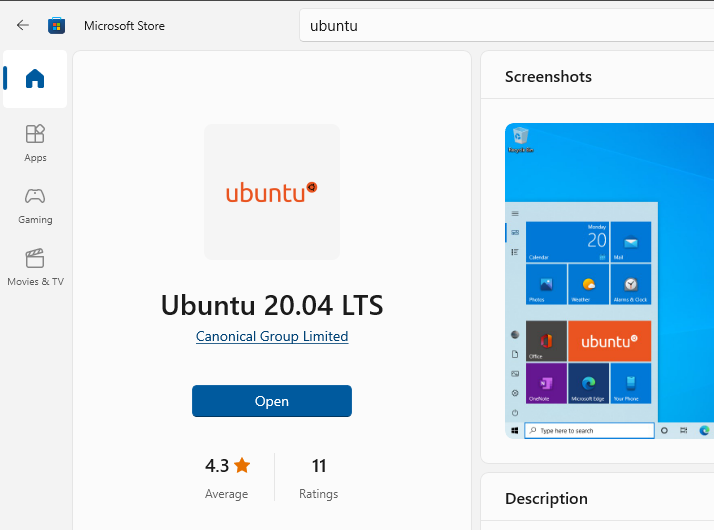
5. Ubuntu 20.04 LTS 실행하여 username, password 설정
6. Windows PowerShell에서 WSL 버전 확인
$ wsl -l -v # WSL 버전확인
7. WSL 2로 업데이트하기 위해 파일 다운로드 및 설치
https://wslstorestorage.blob.core.windows.net/wslblob/wsl_update_x64.msi 파일 다운로드 후 설치
8. WSL 2로 변환
$ wsl --set-version Ubuntu-20.04 2 # Ubuntu-20.04의 버전을 2로 설정9. WSL 목록 재 확인
Ver.2 로 업데이트 후 버전을 재확인 해보면 State가 "Stopped"로 되어있기 때문에 "wsl" 명령어 실행하여 재시작 필요.
$ wsl -l -v # WSL 버전 확인
$ wsl # WSL 재시작
10. WSL 이 기본적으로 모두 WSL 2 를 사용하도록 설정
$ wsl --set-default-version 2 # WSL 디폴트 버전을 2로 설정11. Microsoft Store에서 Windows Terminal 설치
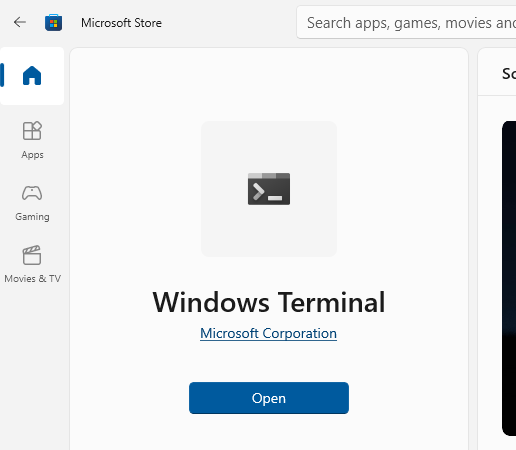
12. Windows Terminal이 제대로 실행되는지 확인
Windows Terminal을 통해서 PowerShell, CMD, WSL(Ubuntu), Azure 등 실행 가능한 것을 확인할 수 있다.
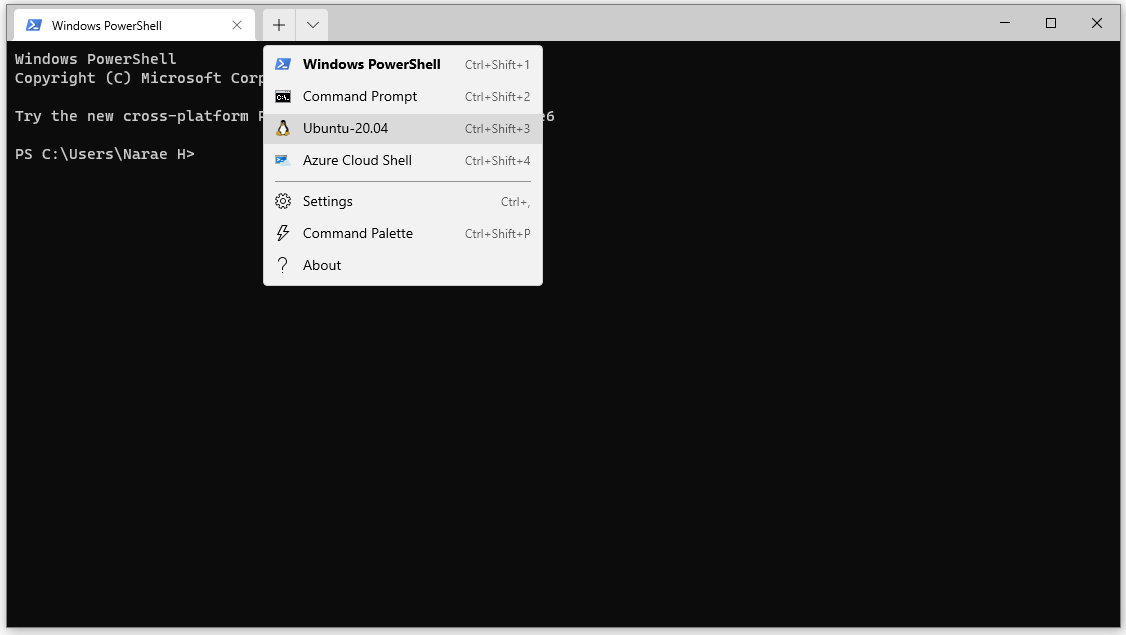
참고
패스트 캠프: 한 번에 끝내는 AWS 인프라 구축과 DevOps 운영 초격차 패키지 Online
'AWS' 카테고리의 다른 글
| CLI 간단한 소개 및 설치 (0) | 2022.01.06 |
|---|---|
| WSL2를 이용한 AWS EC2 접속 방법 (0) | 2022.01.05 |
| Putty를 이용한 AWS EC2 접속 방법 (0) | 2022.01.05 |
| WSL2: ~ are too open. Permission denied (publickey) 에러 (0) | 2022.01.05 |


